cdr旋转角度怎么显示出来 cdr旋转的中心点怎么调出来
品牌型号:联想小新Air14IWL
系统:Windows 10 家庭版
软件版本:CorelDRAW2019
CorelDRAW是一款图形编辑软件,对于倾斜的图形,想要矫正一定是要做旋转,而首先是要知道旋转的角度才能够进行旋转。那么cdr旋转角度怎么显示出来,cdr旋转的中心点怎么调出来。接下来小编就给大家详细介绍一下CorelDRAW旋转图形,请仔细阅读。
一、cdr旋转角度怎么显示出来
cdr旋转图形首先需要知道旋转的角度才能够准确旋转,然而旋转角度怎么显示出来呢?以下是小编使用CorelDRAW软件得到的结果:
1、双击软件图标,打开CorelDRAW软件,创建新的文档以及新的画布。

2、点击软件界面左侧工具栏的【矩形工具】,在画布上绘制一个四方形。
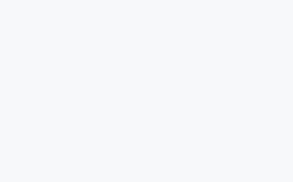
3、点击软件界面左侧工具栏【多边形工具】,在画布上的四方形内绘制五边形。
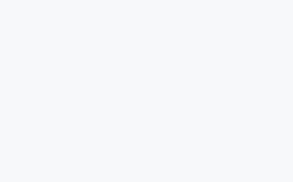
4、点击软件界面右侧【颜色模块】,对两个图形进行颜色填充。之后点击软件界面左侧工具栏【角度量工具】,对两个图形进行量尺。
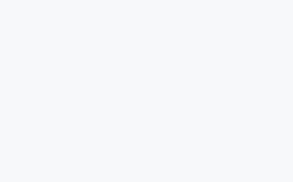
5、双击图形,单击旋转图标跟随角度数进行旋转。
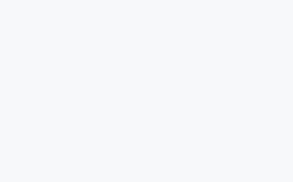
总的来说,cdr旋转角度显示出来的步骤如下绘制矩形-使用角度量-双击图形点击旋转图标进行旋转等。
二、cdr旋转的中心点怎么调出来
想要将cdr旋转的中心调出来,首先是要绘制一幅图形才可以能够找到位图的中心点,以下是绘制图形,调整中心点的步骤:
1、双击软件图标,打开CorelDRAW软件,创建新的文档以及新的画布。之后点击软件界面左侧工具栏的【矩形工具】,在画布上绘制一个四方形。
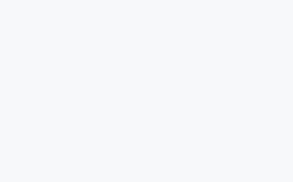
2、选择工具栏中的【选择工具】双击画布上绘制的图形,此时显示圆形图标为中心点,可以单击拖拽到画布外。
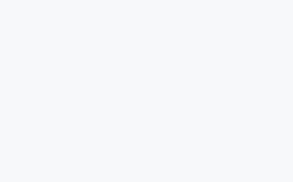
此段落小编双击图片将中心点调出来之后进行移动。
三、cdr旋转复制
1、使用【矩形工具】在创建的画布上绘制矩形,双击图形点击旋转控制点向右旋转。

2、我们将鼠标左键放到控制点上,然后移动鼠标左键图片就可以进行旋转复制了。

此段落中首先旋转矩形之后右击复制此矩形再次旋转调整。
文件中对于cdr旋转角度怎么显示出来,cdr旋转的中心点怎么调出来两个问题做出了自己的理解。如果还有什么想要学习的请到CorelDRAW中文网站中学习更多的cdr软件知识。
作者署名:红娟


