coreldraw怎么抠图人像 coreldraw抠图抠好了怎么拿出来
品牌型号:联想 E431
系统:Windows 10 19042 64位家庭版
软件:CorelDRAW 2022
一说到抠图,很多人会想到PS,同时会觉得抠图不好操作,尤其是人像抠图,细节多,抠起来更复杂。但其实人像抠图有更好的选择,那就是coreldraw。coreldraw是一款平面设计软件,兼具专业性和实用性,能够更快更方便地完成人像抠图。下面为大家带来coreldraw怎么抠图人像,coreldraw抠图抠好了怎么拿出来的相关内容。
一、coreldraw怎么抠图人像
coreldraw人像抠图可以采用位图描摹的方式,相较于钢笔工具而言,这种方式对新手更加友好。位图描摹可以分为快速描摹、中心线描摹、轮廓描摹,下面我们来看看coreldraw怎么抠图人像。
1、运行coreldraw软件,点击“+”,再在对话框中点击OK创建新文档。
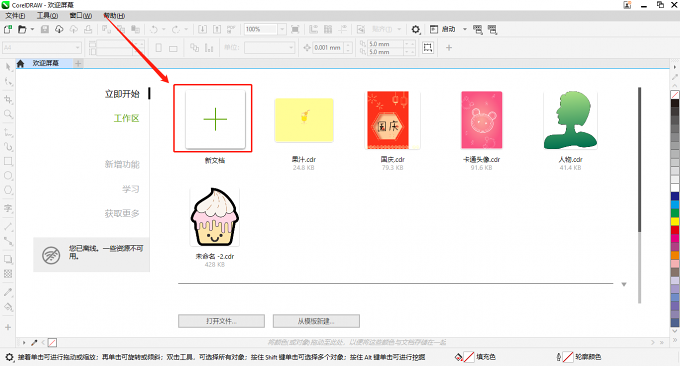
2、在coreldraw主界面中,点击位图菜单,可以看到快速描摹、中心线描摹、轮廓描摹这几个选项,其中,中心线描摹又分为技术图解和线条画,而轮廓描摹可以分为线条图、徽标、详细徽标、剪贴画、低品质图像、高品质图像。

3、这几种描摹方式都可以对原图的形状进行描摹,快速描摹速度最快、图像失真最多,轮廓描摹速度最慢、图像质量最高。因为人像抠图的细节较多,所以选择轮廓描摹更合适。
二、coreldraw抠图抠好了怎么拿出来
上文简单为大家介绍了人像抠图的方法,下面将着重为大家介绍coreldraw抠图的步骤以及coreldraw抠图抠好了怎么拿出来抠图抠好了怎么拿出来。
1、准备好一张需要抠图的人像素材,点击文件菜单,再点击导入,然后选择下载好的素材,也可以使用快捷键Ctrl+I导入。

2、按Enter键将图片居中,然后点击选中图片,点击位图菜单下的轮廓描摹子菜单,再点击高质量图像,会弹出位图描摹的对话框。

3、弹出的对话框中,左侧是预览界面,右侧可以设置参数。

4、设置标签页中,已经选择好了描绘类型和图像类型,人像描摹选择高质量图像即可。然后需要设置细节、平滑、拐角平滑度,参数值越高,图像质量越高,描摹速度越慢。

5、接着可以选择要删除的颜色,同时设置对象,选择是否删除原始图像等,再点击OK,等待软件处理图像。
6、原图和处理后的图像会重叠在一起,先点击选中图像并拖动,把图像分开。再右键单击处理后的图像,点击取消群组。

7、取消群组后,图像会按色块分组。点击选中不需要的的部分,按Delete删除不需要的部分,最后将图片导出即可。

本篇文章为大家介绍了coreldraw怎么抠图人像 coreldraw抠图抠好了怎么拿出来。整个抠图过程比较简单,大家可以试试看。如果想了解coreldraw的更多功能,可以关注coreldraw中文网站。
作者:TiaNa


